Tabla de Contenidos
Bitwarden
Bitwarden es un gestor de contraseñas, que permite almacenar contraseñas y otros datos secretos de forma segura. Al crear una cuenta, hay que elegir una contraseña lo suficientemente segura, como por ejemplo una lista de palabras raras.
En cgj.es hay instalado una copia de Bitwarden, en https://pass.cgj.es. Para crear una cuenta, tienes que tener una invitación, que llega a tu correo.
En las siguientes secciones hay instrucciones para las distintas acciones posibles:
Si en esta página no encuentras respuesta a tus dudas, puedes consultar la ayuda oficial de Bitwarden (en inglés).
Descargarse Bitwarden
Elige si quieres utilizar Bitwarden en tu navegador (como Firefox, Chromium o Chrome), en tu móvil (Android con F-Droid, Android con Google Play, Apple), en tu ordenador con una aplicación de escritorio, o abrir directamente la web en el navegador (en ordenadores o móviles que no son tuyos, o cuando no puedes o prefieres no instalar la extensión del navegador).
F-Droid
Si prefieres utilizar la aplicación Android de Bitwarden sin tener que instalarla a través de Google Play, puedes encontrarla en F-Droid, siguiendo estas instrucciones:
- Instala F-Droid en tu móvil si no lo tienes instalado, descargando la aplicación desde la web oficial (https://f-droid.org).
- Una vez instalado simplemente con abrir este enlace desde tu móvil, F-Droid se abrirá y te dejará añadir el repositorio.
- Si el paso anterior no funciona, copia la URL que hay tras esta lista, abre F-Droid, navega a Ajustes > Repositorios > Repositorio nuevo (icono +). En el diálogo aparecerán dos campos rellenados (con la URL que has copiado antes). Pulsa aceptar y habilita el repositorio que se ha añadido a la lista.
- Vuelve a la página principal de F-Droid y arrastra con el dedo hacia abajo para obligarle a refrescar la lista de aplicaciones.
- Ya puedes buscar Bitwarden e instalarlo en tu móvil. Cuando haya una actualización disponible, recibirás una notificación y tendrás que pulsarla para actualizarlo manualmente.
https://mobileapp.bitwarden.com/fdroid/repo?fingerprint=BC54EA6FD1CD5175BCCCC47C561C5726E1C3ED7E686B6DB4B18BAC843A3EFE6C
Configuración inicial
Salvo que accedas a través de la web directamente, antes de iniciar sesión tienes que configurar la aplicación o extensión para que utilice el servidor en pass.cgj.es, en lugar del servicio que ofrecen los creadores de Bitwarden en bitwarden.com.
La configuración solo hace falta realizarla una vez, antes de iniciar sesión:
- Abre la aplicación o extensión.
- Pulsa el texto “bitwarden.com”, debajo del campo del correo electrónico.
- En el primer campo, escribe
https://pass.cgj.es, como se muestra en la imagen. - Pulsa “Guardar”, y ya puedes iniciar sesión en tu usuario. Al volver a la pantalla inicial debería mostrar “autoalojado” en lugar de “bitwarden.com”.
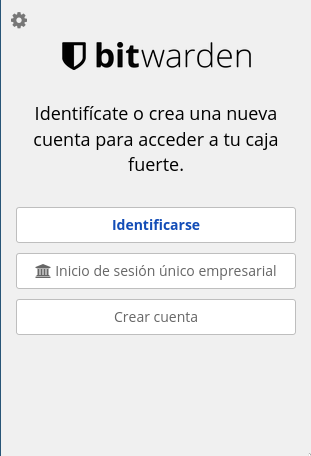
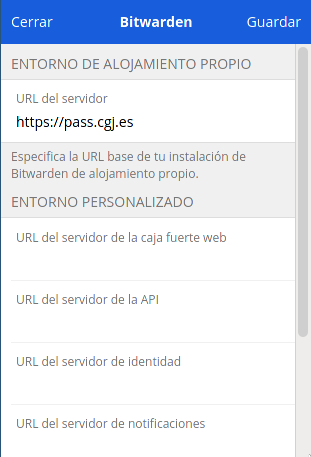
Iniciar sesión
Abre la web, aplicación o extensión (en estas dos últimas, la primera vez que las utilizas tienes que configurarlas, como se muestra en la sección anterior), e introduce tu usuario y contraseña, como se muestra a continuación. Al entrar por primera vez, verás una pantalla vacía. Ahora puedes añadir contraseñas o importarlas.
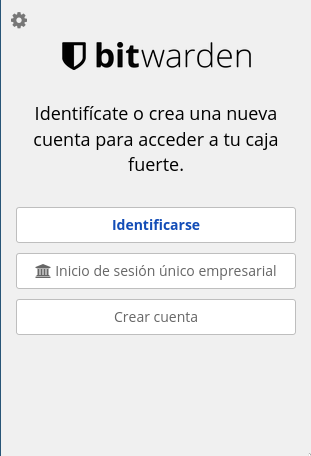
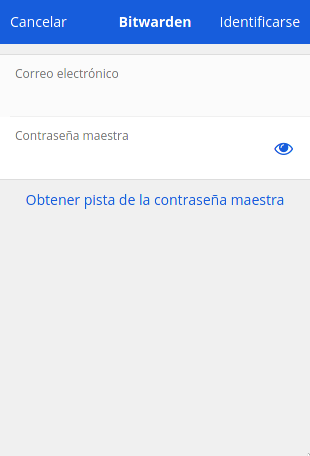
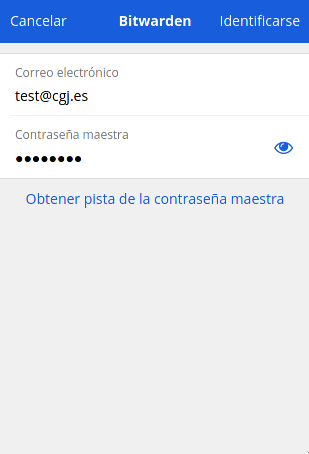
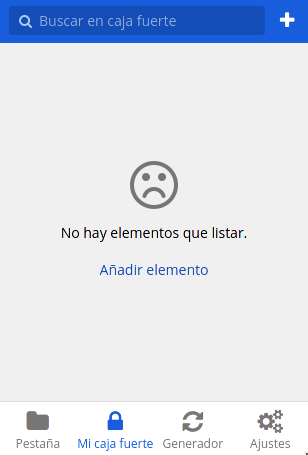
Importar contraseñas
Si has utilizado otro gestor de contraseñas o tu ordenador o navegador guarda tus contraseñas, puedes exportarlas e importarlas en Bitwarden. En general, al exportar las contraseñas te darán un archivo que las contiene. Este archivo se puede subir a Bitwarden para importarlas. Una vez realizado esto, es importante borrar el archivo para que nadie más pueda verlas.
Exportar las contraseñas de otros navegadores
Sigue los pasos de la sección que te corresponda según tu navegador. Si tienes tus contraseñas en varios, tendrás que repetir los pasos en cada navegador.
Firefox
En Firefox, escribe o pega en la barra de direcciones about:logins y selecciona exportar en el menú de la esquina superior derecha. Te aparecerá un aviso, que puedes ignorar (acuérdate de borrar el archivo con las contraseñas después de importarlas)
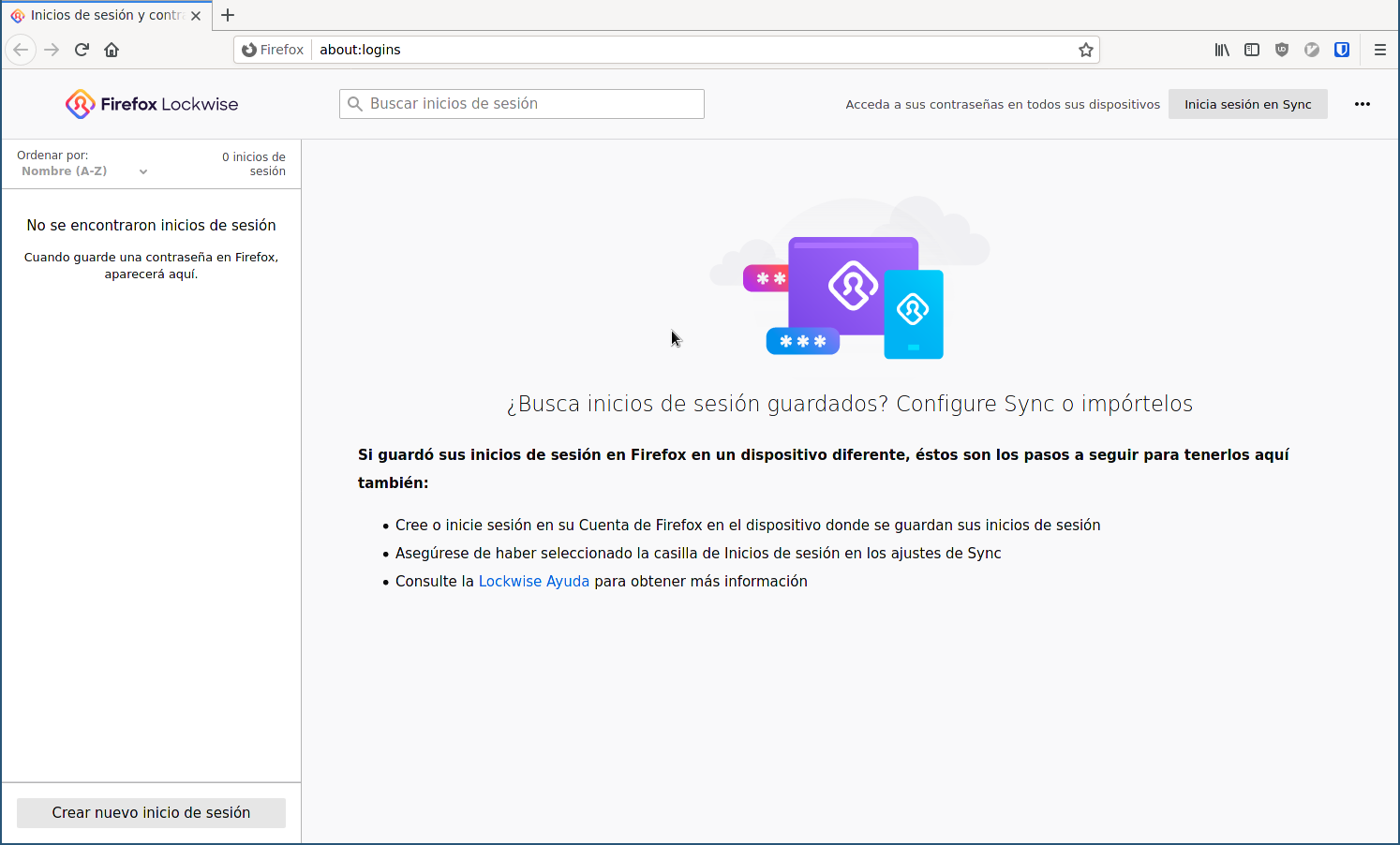
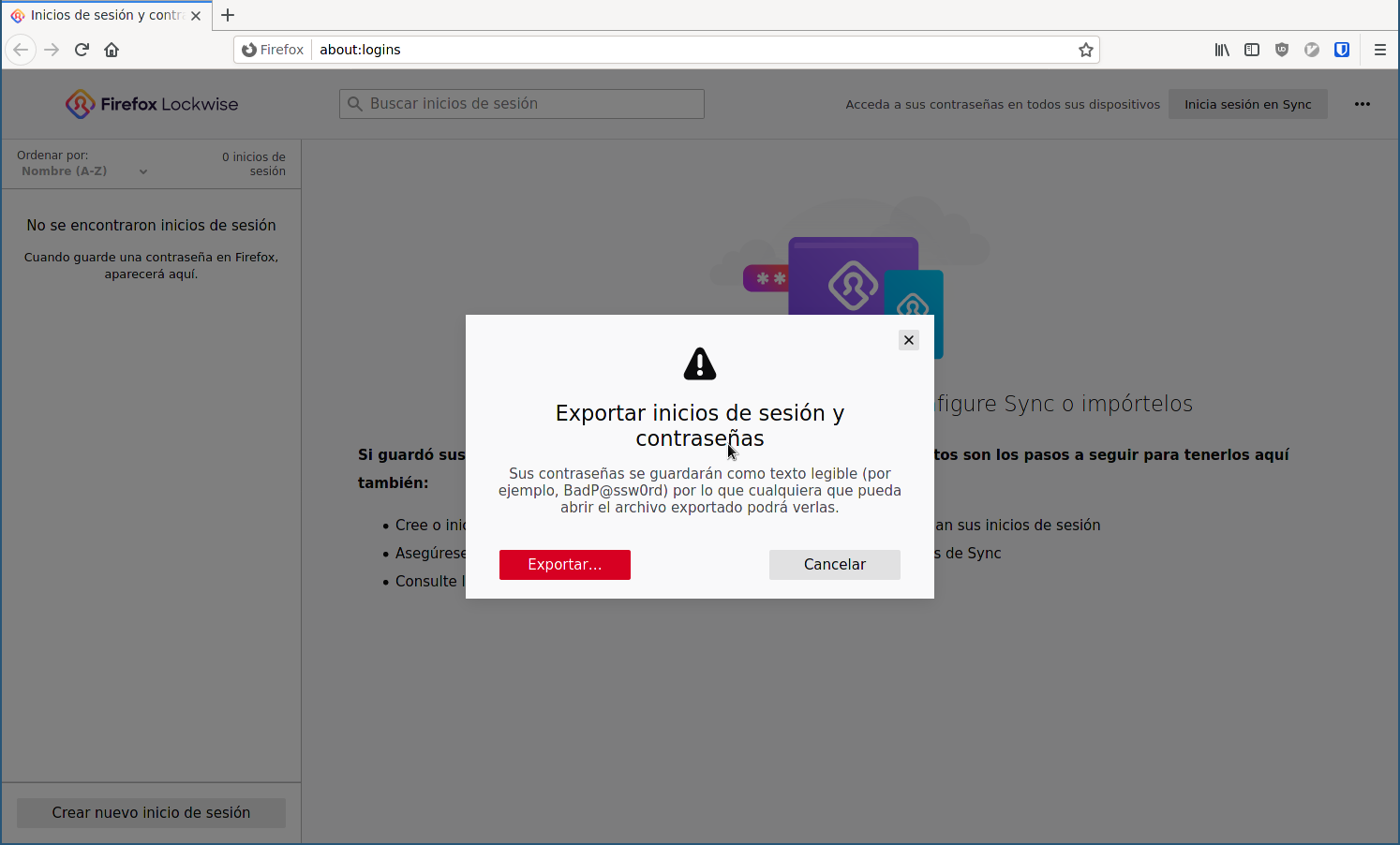
Chromium, Chrome
En Chromium, Chrome y derivados, escribe o pega en la barra de direcciones chrome://settings/passwords y pulsa “Exportar contraseñas” en la sección de contraseñas guardadas. Acepta el aviso, pero acuérdate de borrar el archivo con las contraseñas después de importarlas.
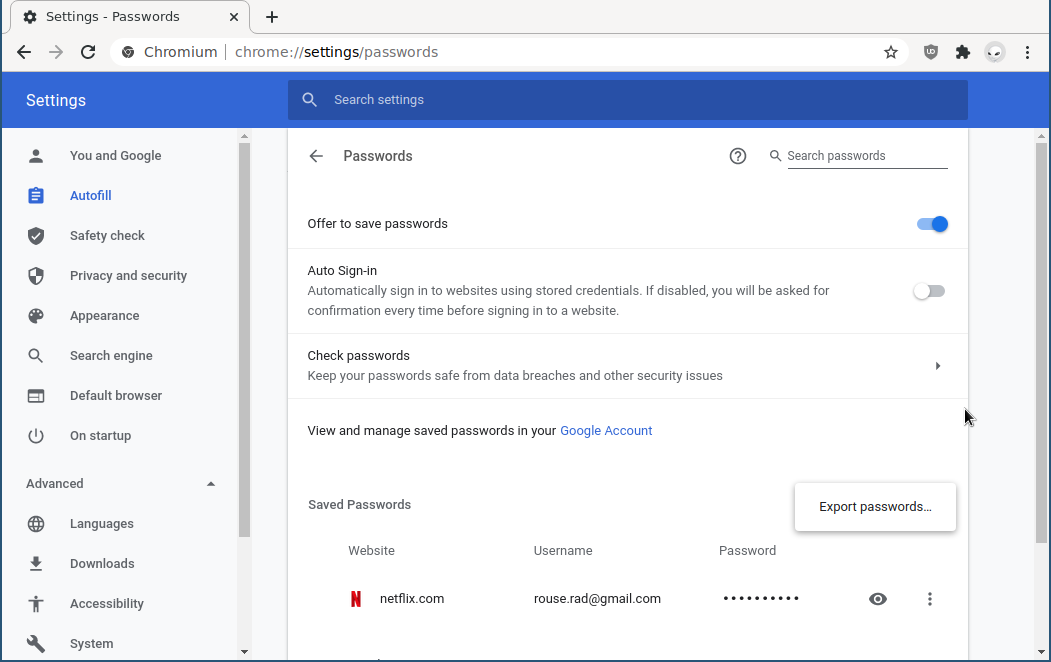
Importar las contraseñas
Ve a la página web https://pass.cgj.es/#/tools/import, donde tendrás que seleccionar el formato del archivo (normalmente Firefox (csv) o Chrome (csv), pero depende de donde las hayas exportado). A continuación puedes adjuntar el archivo y pulsar “Importar”. Pasados unos momentos, te confirmará la importación y podrás ver las contraseñas en Bitwarden. Si quieres, puedes borrar las contraseñas guardadas de tu navegador y configurarlo para que no te pregunte si quieres guardarlas, ya que Bitwarden se hará cargo a partir de ahora.
Importante: ahora debes borrar el archivo en el que has exportado las contraseñas. Si no lo haces, cualquier persona que pueda abrirlo verá tus contraseñas.
Añadir contraseñas
Para que Bitwarden recuerde nuestras contraseñas debemos añadirlas. Normalmente, Bitwarden nos preguntará si queremos guardar las contraseñas cada vez que utilicemos una contraseña que no tiene guardada. Si quieremos añadir una de forma manual, podemos seguir los pasos siguientes:
- Abrir la aplicación y desbloquearla con nuestra contraseña.
- Pulsar el botón
+para añadir un elemento nuevo. - Rellenamos el formulario y pulsamos guardar. En vez de escribir la contraseña, podemos generar una aleatoria con las flechas giratorias. Ahí podemos escoger entre contraseña (letras, números y símbolos aleatorios, más segura) o frase de contraseña (lista de palabras aleatorias, más fácil de recordar).
- Nos aparecerá en el listado de contraseñas.
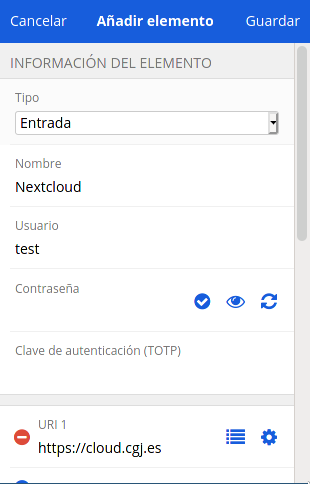
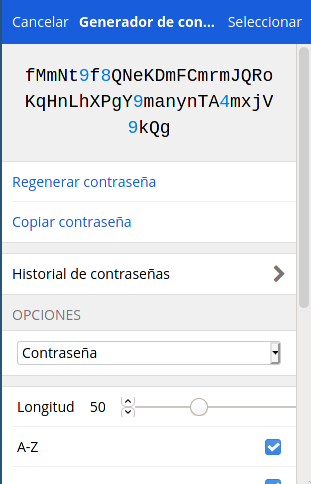
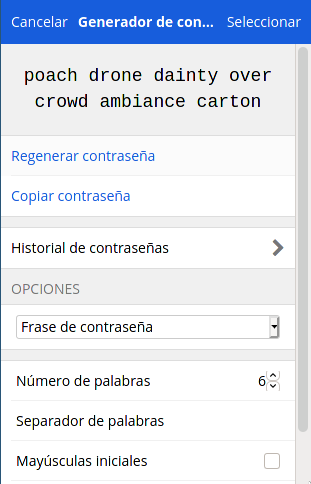
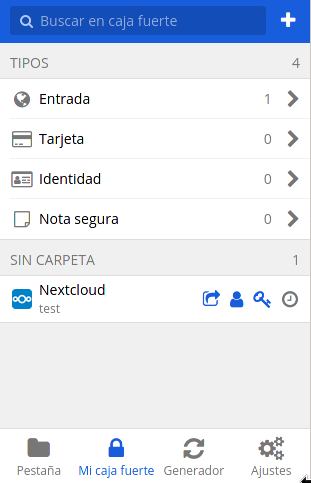
En el formulario, podemos indicar:
- Un nombre, por ejemplo el nombre del servicio o web.
- Un nombre de usuario (el que se debe autorrellenar para iniciar sesión).
- Una contraseña (podemos comprobar si es una contraseña conocida con el botón del tick, verla con el botón del ojo y generar una nueva con el botón de las flechas). Al generar contraseñas, mi recomendación mínima es 50 si son letras (mayúsculas y minúsculas) y números aleatorios o 6 palabras aleatorias. Existen unos pocos sitios, como PayPal, que ponen un máximo al número de caracteres que puede tener una contraseña. En ese caso, lo mejor es generar una contraseña con letras, números y símbolos de la longitud máxima.
- Una dirección web o URI, que sirve para el autocompletado. Aquí se ha de poner la web en la cual se pone la contraseña para iniciar sesión. Por ejemplo
wikipedia.orgpara usuarios de Wikipedia ocloud.cgj.espara usuarios del Nextcloud ofrecido por Carlos. Es posible indicar varias direcciones si el servicio está en varios sitios, como por ejemplo un inicio de sesión corporativo que da acceso a varios sitios. - Notas varias, para almacenar otra información relacionada.
Autorrellenar
Una de las funciones más útiles de Bitwarden es el autorrellenado de contraseñas. Esto sirve para evitar copiar y pegar las contraseñas (que es un poco menos seguro) o tener que escribirlas manualmente (que lleva a contraseñas más sencillas y/o repetitivas).
Para autorrellenar, basta con abrir la extensión del navegador, y aparecerán las contraseñas disponibles para la pestaña actual:
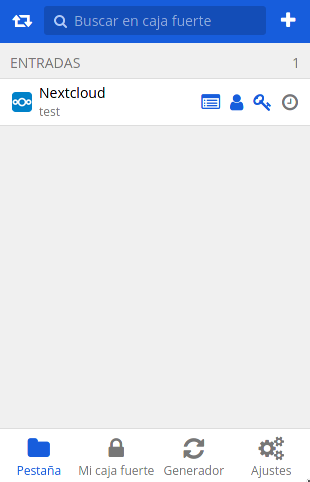
Basta con pulsar en el nombre para que se autorrellene en el navegador. Si queremos utilizar otra contraseña, podemos buscarla con el buscador o en la pestaña “Mi caja fuerte”, entrar a ver los detalles y pulsar “Autorrellenar”.
Problemas frecuentes
No aparece la contraseña automáticamente en una web
Primero, verifica que estás en la web correcta. Una forma de robar cuentas es crear una página que se parece al inicio de sesión de un servicio popular, como Wikipedia. La forma de distinguirlo es la URL. En el caso de Wikipedia, la URL empezará por https://es.wikipedia.org/, y un atacante podría crear https://es.wikipedia.org.asdoifj.com/ para engañarte.
Una vez verificado que estás en la web correcta, si sigue sin aparecer tu contraseña guardada automáticamente, la puedes editar, en concreto el campo URI, para poner la dirección correcta. Si hay múltiples, puedes añadir varias.
Hay que rellenar algo más que usuario y contraseña
Para iniciar sesión, lo normal es utilizar un usuario y una contraseña, pero a veces es necesario indicar un campo adicional. Para esto, lo mejor es editar el inicio de sesión en Bitwarden y crear un “Campo adicional”. En el nombre debemos indicar el nombre del campo, por ejemplo “DNI”, y en el valor ponemos su valor, como por ejemplo “12312312A”.
